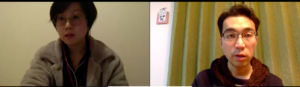こんにちは、まっしゅです。
先日、まっしゅのWordPress(ワードプレス)講座のモニターになっていただいている、すーさん向けレクチャー(2回目)をやらせていただきました!
一回目の様子

サイト型ページの作成
今日は、サイト型ページを作るために必要となる内容をレクチャーしました。
固定ページの役割
WordPressは、何も設定をせずに記事をアップしていくと、単なるブログシステムみたいになってしまいます。サイト型のページに必要な「トップページ」や「プロフィール」といった単独のページを作るときには、通常の記事としてではなく、固定ページとして作るのがおススメです。
記事として作ったページを使っても、表示自体に影響があるわけではないのですが、WordPressとしては「役割が違う」という考え方になっています。
投稿記事はブログ、固定ページはHTMLページ、と分けて考えるといいです。
メニューの設定
続いて、各ページの上部に「グランドナビ」を作ったり、各記事から他の記事への導線を作るために必要な「メニュー」の設定をレクチャーしました。
実際にすーさんのWordPressを見せて頂いたところ、なんとすでにサイト型のページがほとんどできあがっている!?
よくよく聞いたら、以前に一度見よう見まねで作った時のもので、自分でもどうやって作ったか覚えていないとのことw
これもあるあるですねw
今できあがっているものの編集ができないというのは苦しいので、改めて設定方法をレクチャーしました。
その他質問
今回は、まっしゅが参加しているオンラインサロン内で公開講座にしまして、すーさんの他に2名の方に参加いただいておりまして、自由に質問できる時間を取りました。
編集画面が使いにくい
以前にも何度か紹介しましたが、2018年のWordPressのバージョンアップで、投稿の編集画面(エディタ)が「ブロックエディタ」に変わりまして、慣れていない方は使い方がわからず、そのまま放置して、更新もストップ…というとてもモッタイナイことが頻発しています。
WordPressの使い方をググっても、まだまだ旧エディタで説明しているサイトが多く、ブロックエディタのままだと不都合があるため、旧エディタに戻す方法をご紹介しました。
「Classic Editor」というプラグインをインストールすると、旧エディタが使えるようになります。さらに「設定」-「投稿設定」で、
「xxxx」をオフ、「xxxx」をオンにしておくと、編集画面で間違えてブロックエディタで開いてしまうこともなくなります。
これで安心して投稿できるようになります!
アイキャッチ画像の作り方
WordPressの記事をSNSなどでシェアした時に、何も設定せずにURLを張ると、テーマ画像やシルエット(通称「雪だるま」)が表示されてしまうことがあります。
ここに表示される画像のことを「アイキャッチ画像」といい、投稿画面で設定ができます。
この写真も、「お!いいブログかも!」と思わせられるポイントになるので、ぜひこだわってほしいところ。
これを、「まっしゅはどうやって作っている?」というご質問を頂きました。
実際にはレクチャーのカリキュラムに含まれている内容なので、今日はさわりだけご紹介。
まとめ
だいぶ実践的な内容になってきて、細かい話も多いのですが、先に概要や目的をお話しすることで、自分事として聞いていただけるよう工夫しながらお話しています。
実際には、自分で操作してみないと身につかないため、ぜひ実践していただきたいところです!
次回は、Google Analyticsの設定と、Canvaの使い方のレクチャーの予定です!